こんにちは(*^^)v こなゆです。
今回は、ブログを書くうえで必須と行っても過言ではない、
画像のリサイズ・リネーム
についての記事となっています。
この記事は私が使っているソフトの紹介になります!
アフィリエイト案件ではなく、ただの紹介です。
無料ソフトalseeについて
今回紹介するソフトはこちらです!
その名も、
「alsee」です!
このソフトのいいところは、無料で一括リサイズ・リネームが可能な点ですね。
他にも機能がついているようですが、私はこれしか使っていません。笑
インストールについて
私は以下のサイトでダウンロードし、インストールをかけました。
フリーソフトなので、インストールなどは自己責任でお願いします。
windows用ダウンロードサイトはこちら(https://alsee.jp.uptodown.com/windows/download)
使い方
インストールしたalseeを起動する。
初回のみ選択するところがあるので、トライアルverで起動する。
トライアルverじゃないと、IDを要求されるので出来ません。
ホーム画面は以下のような感じ。

リネーム方法
対象とするファイルは「Alsee実験用.png」を使います。(今回紹介用のファイル)
①フォルダを左側のところから選択
②真ん中のところにリネームしたいファイルを表示させる。

③今回は2つまとめてやります。「Alsee実験用.png」と「Alsee実験用 - コピー.png」(コピーして作ったやつ)をまとめてリネームするので、まとめて選択。ctrlキーおしながら二つクリック。
④メニューのEdit→Renameクリック

⑤リネームのルールを決めて、スタートボタンを押す
画像矢印のところをがリネームのルールを設定するところになります。
デフォルトだと「リネーム[%N]」となっています。
画像右側にヘルプも出しておきましたが、[%N]はオリジナルファイルネームを表しています。
つまり、このルールでリネームした場合、
「リネームAlsee実験用.png」
「リネームAlsee実験用 - コピー.png」
といったファイル名になります。

↓Startボタンを押すと、こんな感じ
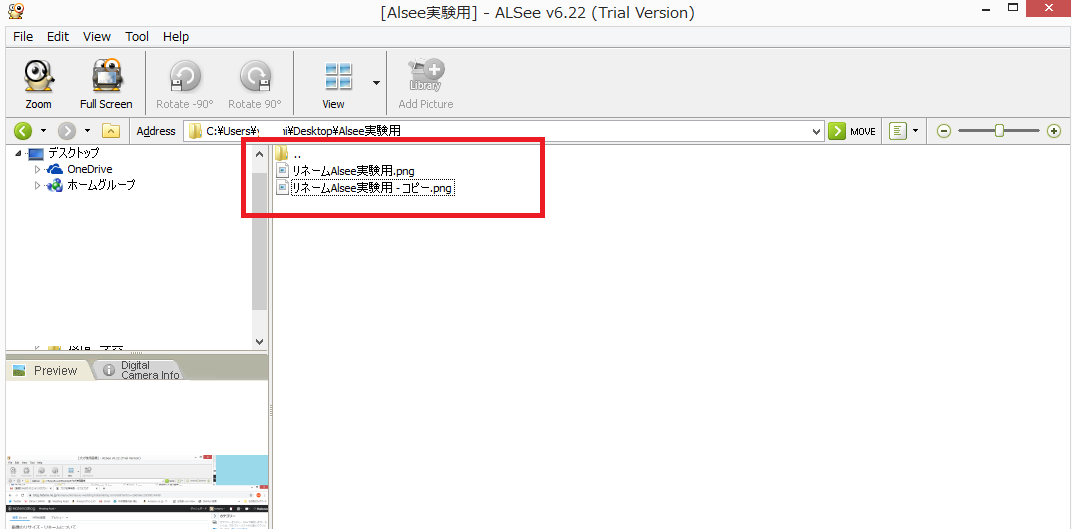
うまくリネームできたかと思います。
リサイズの方法
①リサイズしたいファイルを選択して、Tool→Resizeをクリック。
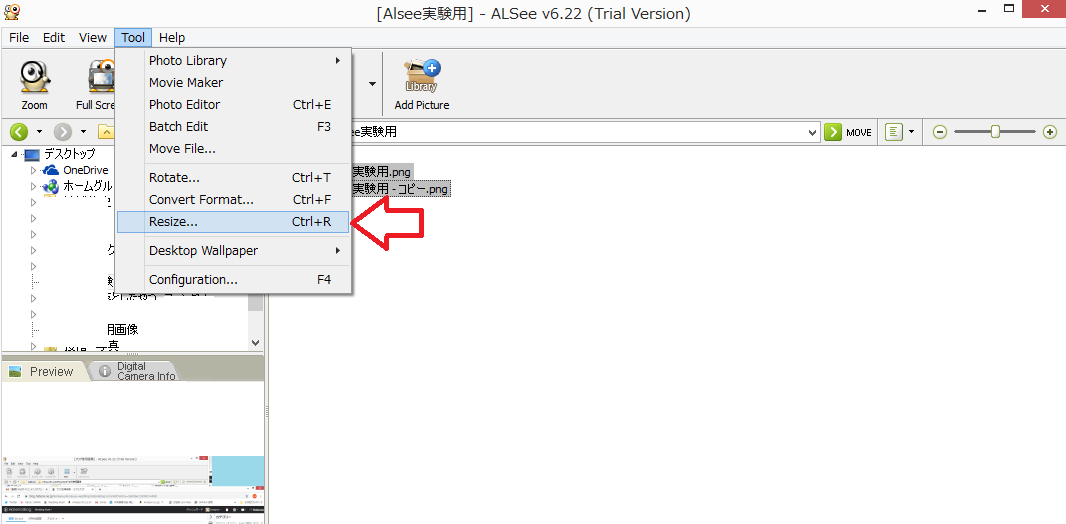
②リサイズルールを選択。
・ファイル自体を割合(%)で調整する(Resize by %)
・ファイルを縦横比で調整する(Resize by resolution)
・特定部位のリサイズ。縦だけ1000pixcelとか(Resize by particular axis)
・ファイルサイズ自体を小さくする。いわゆる圧縮。(Resize by File size)
の4つから選択してください。用途に合わせてどうぞ。
基本は、圧縮のイメージで、(Resize by File size)でいいのではないでしょうか。
決めたら、右下のOKを押すと完了。

まとめ
今回は、ファイルをリネーム・リサイズするときに私が使っているフリーソフトAlseeを紹介しました。
一括で変更をかけれるので、とっても便利だと思います。
意外と、リネームとリサイズが一緒にできるソフトがなかったりしますので…。
ぜひ使ってみてください(*^▽^*)
それではまた。